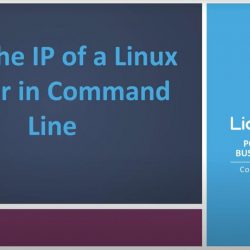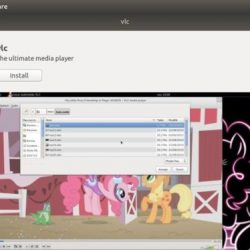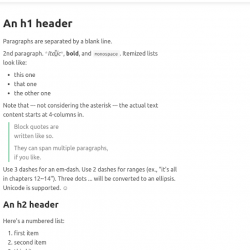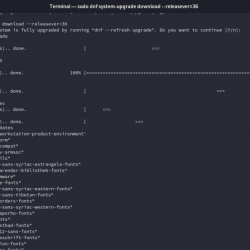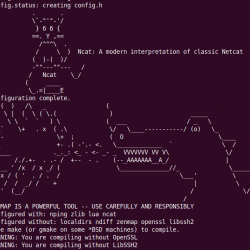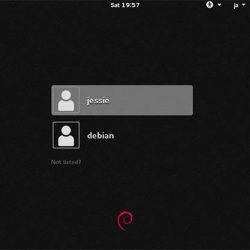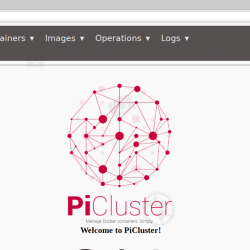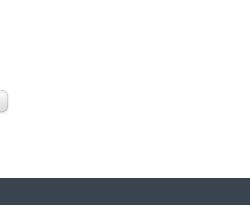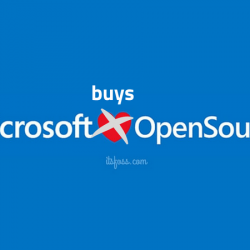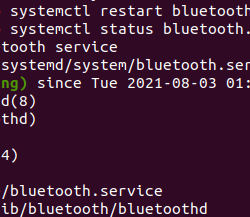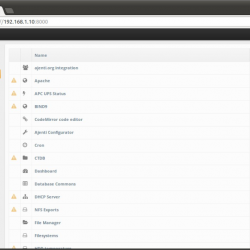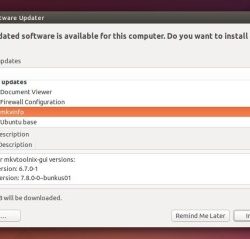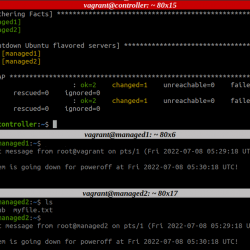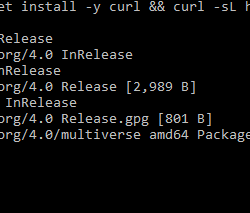如果您最近升级了 Chrome OS 版本,那么当您在 Chrome OS 版本 103 及更高版本中启动 Linux 环境时,您可能会注意到一些不同的情况。 以下是如何使用新的 Chrome OS Linux 界面。
启动终端
如果您习惯在单击终端图标时直接跳到 shell,您可能想知道如何返回到 shell。 这很简单。 只需在“Linux”部分下单击要运行的 Linux 虚拟机。 Linux 开发环境中的默认机器称为“Penguin”。
当您单击“企鹅”时,您将回到您最喜欢的外壳中。 您现在可以回到编码或只是在 Chromebook Linux 环境中使用命令行。
添加 SSH 服务器
Linux 环境的另一个主要用途是使用 SSH 连接到远程服务器。 新界面可以轻松跳转到常用服务器。
在“SSH”部分中,单击 添加 SSH 按钮。 您将看到一个对话框,提示您填写服务器所需的信息。 在“用户名@服务器“ 格式。
如果您在 Linux 环境中生成了任何密钥或从另一台计算机获得了密钥,则可以在此处使用它们。 只需单击下拉菜单并选择您的密钥。 如果它在 Linux 文件系统中,您可能必须选择 显示隐藏文件 来自 ”更多的” 菜单。您还可以在 “SSH 中继服务器选项“ 场地。
设置好服务器后,您可以在众多服务器中选择它并跳转到它。 如果您添加了密钥,您甚至可以在没有密码的情况下登录。
访问 Linux 和终端设置
菜单的另一个重大变化是使 Linux 和终端设置更加可见。 通过点击 终端设置,您可以更改外观和其他选项。
您也可以通过单击跳转到 Linux 设置 开发者设置 在风格化的 HTML 标记旁边。 这将带您从 Chrome OS 设置菜单进入相同的 Linux 开发环境菜单。
Chromebook Linux 任务的光滑新界面
新界面可能会有所不同,但它应该会让您作为 Chromebook Linux 用户的生活更加轻松。 与以前的版本相比,您可以更轻松地跳转到您最喜欢的 SSH 服务器以及终端和 Linux 设置。
Chromebook 上的 Linux 越来越好,并且在 Chrome OS Linux 环境中对外部存储驱动器的支持很明显。